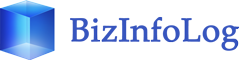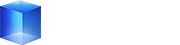機械学習のためAnacondaインストールとPython環境構築
機械学習を始めるには、プログラミング言語が必要となりますが、おすすめの言語の1つがPythonです。おすすめの理由としては、機械学習を実施する上で役に立つPython用の計算ライブラリが、とても充実しているからです。また、言語としてのPythonは学習が比較的簡単であり、他のプログラミング言語を学んだ方にとっては、容易にコーディングできると思います。また、機械学習を目的にPythonを使用している方が非常に多いため、インターネットを通して関連する多くの情報や解説などを見つけることができます。そのため、機械学習を独学する上でたいへん便利で助かります。
Anaconda は、機械学習やデータサイエンス専用プラットフォームとして活用できるのです。理由としては、機械学習やデータサイエンス分野でよく使われるNumPyやSciPyなどのパッケージ群が、Anacondaには最初から同梱されているからです。Anacondaをインストールするだけで、最初から色々な設定を必要とせずに、すぐに機械学習を始めることができてしまいます。
Anaconda インストールパッケージのダウンロード
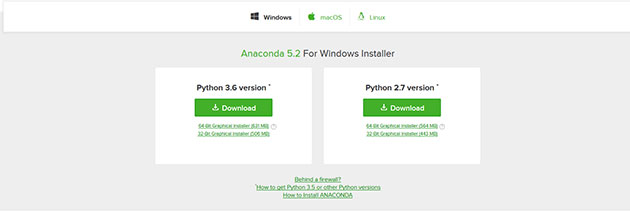
先ずはAnacondaの公式サイト「Downloads – Anaconda 」から、インストールパッケージをダウロードします。インストールパッケージは、Windows(32Bit版と64Bit版)、macOS、Linux の3種類が用意されています。

私は Windows OS 64Bit を使用しているため、インストールファイル「Anaconda3-5.2.0-Windows-x86_64.exe」を公式サイトのリンクからダウンロードしました。
Anaconda のインストール
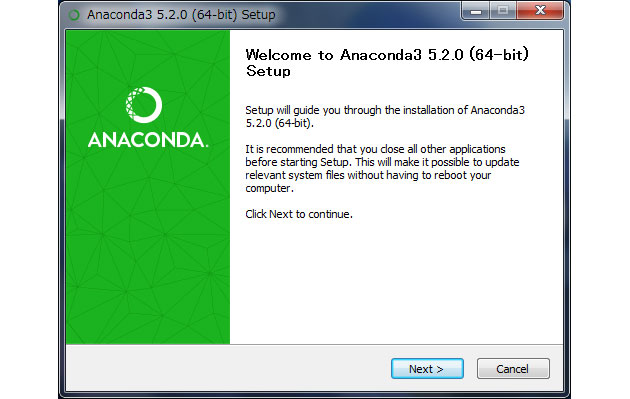
ダウンロードしたインストールファイル「Anaconda3-5.2.0-Windows-x86_64.exe」を開き、インストールを開始します。
先ず最初にWelcome to Anacond ウィンドウが表示されますので、「Next >」ボタンをクリックします。
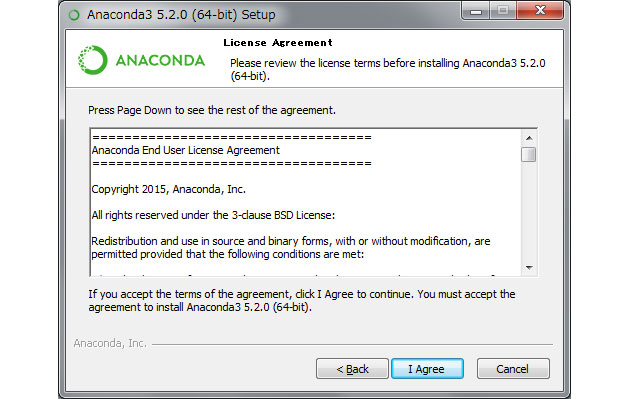
次にAnacondaの利用規約が表示されますので、内容を確認した上で「I Agree」ボタンをクリックします。
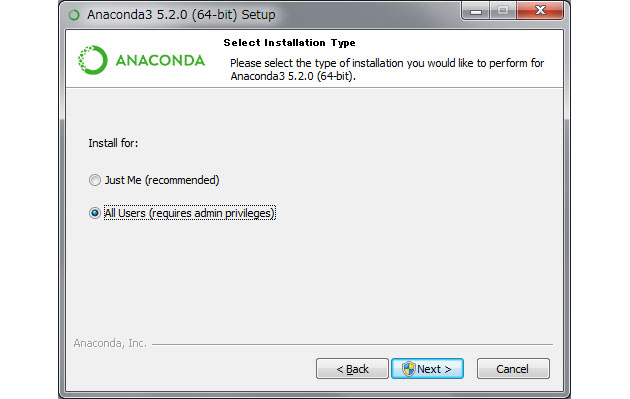
Anacondaを使用するユーザを指定します。現在Windowsアカウントであるユーザのみを対象にインストールするのか、全てのユーザかを選べます。標準では全てのユーザ「All users」が選択されています。「Just Me」が推奨されているので、「Just Me」を選択し、「Next >」ボタンをクリックします。
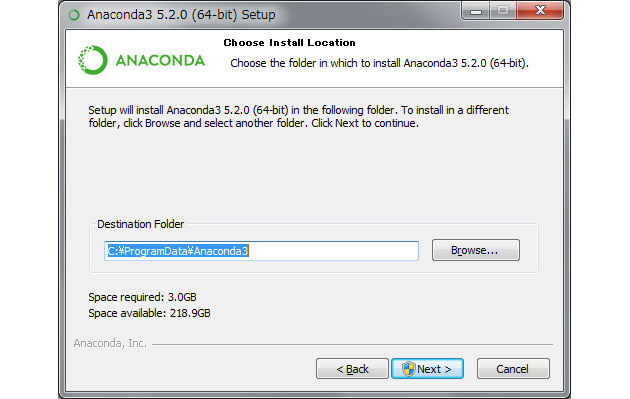
インストール先のフォルダを選択することができます。表示されているインストール先を確認し、特に変更する必要がなければ「Next >」ボタンをクリックして次の画面に進みましょう。
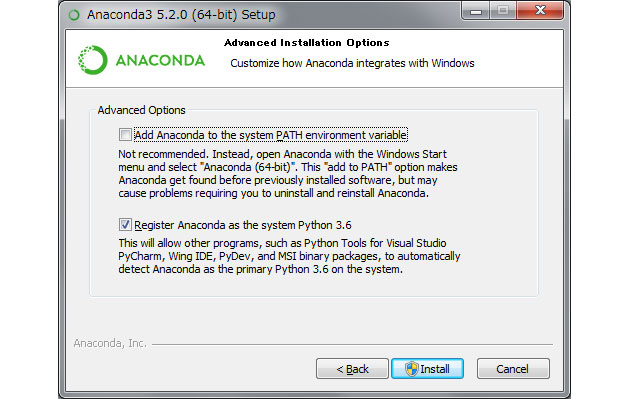
インストールのオプションを選択できます。「Add Anaconda to my PATH environment variable」は、PATH(環境変数)に Anaconda のフォルダを追加することができますが、Anaconda自体が非推奨にしていますので、選択する必要はないと思います。「Register Anaconda as my default Python 3.6」は、Python 3.6 を実施するデフォルトプログラムとしてAnacondaを登録することができます。上記2つの選択肢については、デフォルトのまま「Install」ボタンをクリックすれば良いと思います。
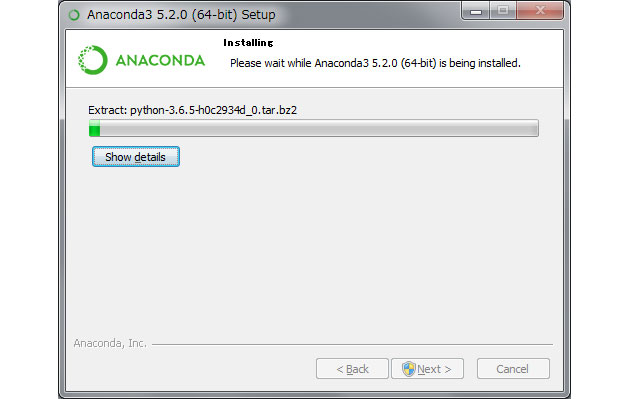
Anaconda のインストールが開始されますので、完了するまで待ってください。お使いのパソコンの環境によっては、かなり時間がかかることもあります。
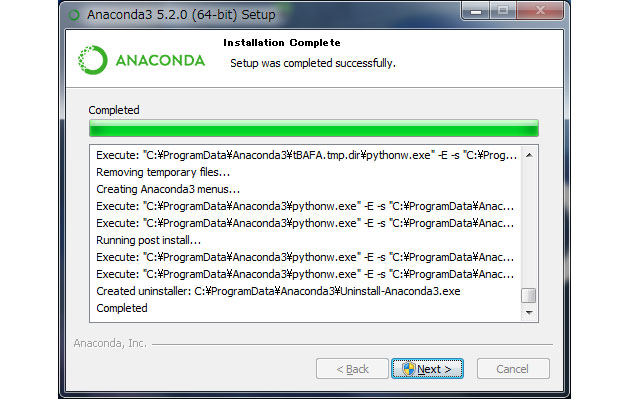
上記画面のように、「Completed」が表示されればインストールが完了ですので、「Next >」をクリックします。
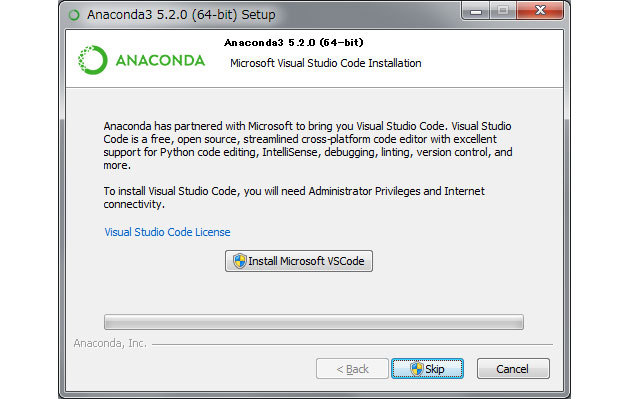
オプションとして、Microsoft Visual Codeのインストールも実施するか選択できます。後から追加することも可能ですので、「Skip」ボタンをクリックします。
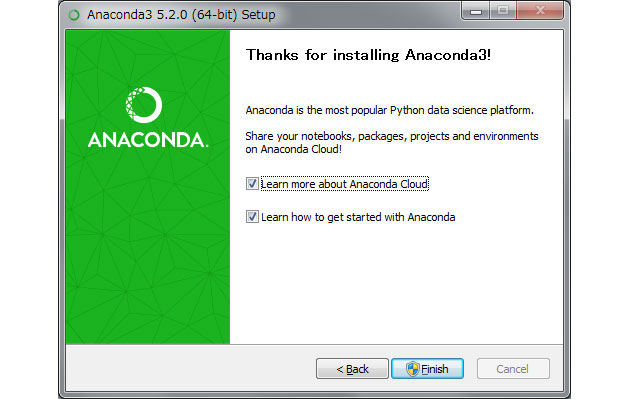
インストール作業終了時に、上記の画面が表示されます。「Finish」ボタンをクリックし、インストール作業は完了です。
Anaconda Navigator からPythonを活用
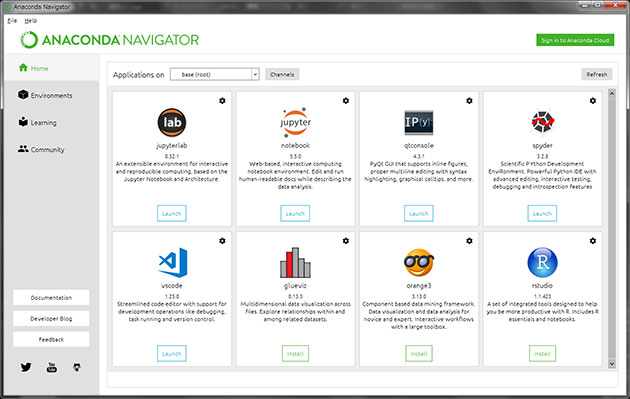
Anaconda のインストール完了後、スタートメニューのAnacondaフォルダ内の「Anaconda Navigator」を利用することができます。Anaconda Navigator を起動すると、上記の画面が表示され、この画面がから「jupyter notebook」のようなコードエディタを起動させることが出来ます。
ここまで設定できれば、後はPythonを使って機械学習を始めることができます。